
PDF files typically start as another document type, such as a Microsoft Word document, and are then exported as PDFs. Ideally, document accessibility should begin with the source file. Many things can be done to support accessibility in the source file, such as adding alternative text for images; defining structural headings, lists, and data tables; and providing a document language.
Create Accessible PDFs (Microsoft)
Learn how to use Microsoft Office to create documents that can be saved as a more accessible PDF.
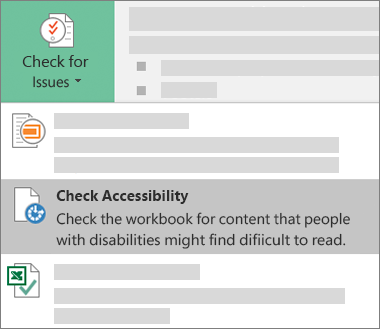
Microsoft Office can also help you check the accessibility of your files. The most common issue - and easiest to fix - is the absence of alt tags on images. Use the links below to learn how to use Microsoft's Accessibility Checker, and create more accessible Word documents, Excel workbooks, and PowerPoint presentations.
Accessibility Checker Overview
Microsoft Accessibility Video Training Homepage
Whether or not you have access to a source file, Adobe Acrobat can be used to assist with PDF accessibility.
PDF Accessibility Overview
Learn the characteristics of accessible PDF files, such as searchable text, navigational aids, and a proper title.
Acrobat Pro Accessibility Checker
User Acrobat's built-in checker, which provides a guided, step-by-step approach to fix accessibility issues.
Create and Verify PDF Accessibility
Learn the Acrobat tools that make it easy to create accessible PDFs and check the accessibility of existing PDFs.
