IFS 105 Computer Assignment 11In the Lab 1 PPT 132-134Adding Clip Art and Animation Effects to a Presentation Created in Outline Tab(see page PPT 133 (FIGURE 2-66) for model, print in black and white) |
|
||||
IFS 105 Computer Assignment 11In the Lab 1 PPT 132-134Adding Clip Art and Animation Effects to a Presentation Created in Outline Tab(see page PPT 133 (FIGURE 2-66) for model, print in black and white) |
|
||||
Hints and Corrections:
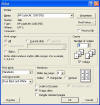 1. Click the File Menu
1. Click the File Menu